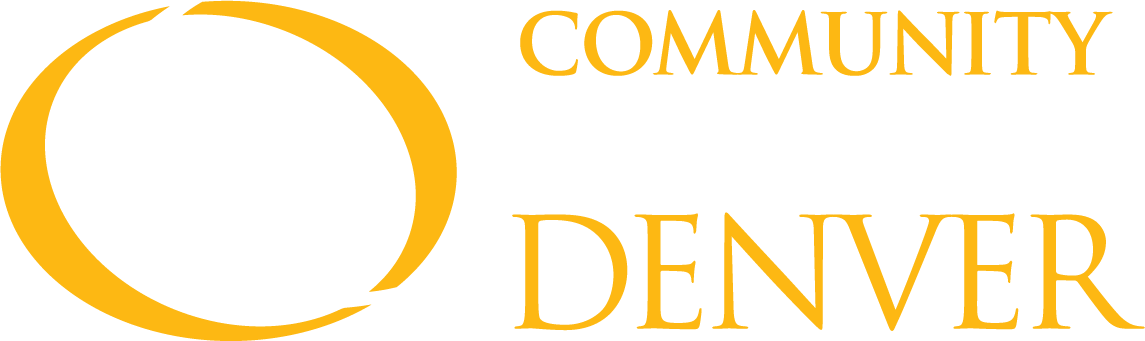
Degree Works FAQs
What Is Degree Works?
Degree Works is a web-based advising tool that produces an easy-to-read and user-friendly academic evaluation to help you and your advisor monitor progress toward degree completion. Degree Works looks at the degree and/or certificate requirements of the CCD catalog and the coursework completed to give better information in selecting coursework and understanding degree and/or certificate requirements. This program is designed to aid and facilitate academic advising but is not intended to replace face-to-face advising sessions. It is neither an official academic transcript nor an official notification of completion of degree and/or certificate requirements.
To access your Degree Works:
Login to your CCDConnect account and click the "Degree Works" link on your Student Tab.
- Use this Quick Guide for detailed instructions on using Degree Works.
- Use the Frequently Asked Questions provided below to learn more about Degree Works.
Degree Works will help you speed up graduation time by providing intuitive web access to your degree and/or certificate plan. To access, login to your CCDConnect account; use this Quick Guide for instructions on using Degree Works.
Degree Works will help you
- determine what requirements you need to fulfill in order to complete your degree and/or certificate,
- view individual course grades and cumulative grade-point average (GPA),
- determine which courses you have taken or transferred, and which ones count as electives,
- view transfer credits, waivers, and exemptions applied toward degree and/or certificate,
- view registration holds,
- see how your coursework could be applied toward another degree and/or certificate using the “What-If” option, and
- learn the prerequisites and corequisites for some of the courses by clicking on the course numbers.
All students will use Degree Works. Advisors, faculty, and selected staff will also have access for the purpose of supporting your progress through your academic career.
Yes. Like other processes you use through your student portal, Degree Works is accessed through your secure login. Remember that your advisor, faculty, and authorized staff will be able to view the information contained in Degree Works.
A Degree Works audit is a review of past, current, and "planned" coursework that provides information on completed and outstanding requirements necessary to complete a degree and/or certificate.
No. Registration (including prerequisite checks) will continue within the student portal registration system.
No. Contact your program advisor or the records office to change your major.
Yes. With the “Save as PDF” button, you can save or print a PDF version of your Degree Works academic evaluation. If printing for a student, please be aware of FERPA regulations.
There could be several reasons information may not be correct. One is that Degree Works may not have refreshed since a change was made (the information is refreshed nightly). Second, there could be some paperwork that still needs to be completed. For example, if you are transferring in courses from another college, it is possible that our college has not received an official transcript or the coursework is pending review. Some additional errors may be as follows:
- Multiple Degree and/or Certificate Declarations.
Check the drop-down menu under program type if you have declared more than one degree and/or certificate program. - My Degree and/or Certificate Is Wrong on My Audit.
If you have not officially changed your program of study, contact your current advisor for instructions. If you have already officially changed your program of study, the Degree Works audit will only display your active degree and/or certificate audit. If your change is effective for a future term, the change may not reflect until that term. - The Requirements for My Degree and/or Certificate Are Wrong.
Look at the catalog term that appears on the degree and/or certificate requirements block of the audit. According to our records, this is the catalog (bulletin) that you are using to complete your degree and/or certificate requirements. If you believe you should be using older or newer requirements, contact your advisor. - My Transfer Courses Don't Appear in the Right Place.
If you are concerned about a transfer course that should be applying in the audit, contact your advisor. - Classes Are Not Applying in the Right Place.
Degree Works uses a ‘best fit’ approach for meeting requirements so that classes may apply to different sections as you take more courses. If you have further questions, please contact your advisor. - My Advisor or Department Chair Gave Me Permission to Substitute a Course, But It's Not Showing on My Audit.
Talk to your academic advisor. Advisors can request to the designees of the dean’s office an exception to the standard requirements. Once exceptions are approved by the dean’s office of the given center, the change is then sent to the registrar’s office for processing, which can take several weeks.
Contact the registrar office or advising office if there is an error that is not listed in this FAQ and you need additional assistance.
Yes. Access to Degree Works is through the Web. Go to your student portal and login to Degree Works.
If you want to adjust a locked plan, see your academic advisor. If you have created your own plan, you can make changes to it on the "Plans" tab by going to the 'View' drop-down and selecting "Edit."
Currently, Degree Works is available to all students. Advisors, faculty, and selected staff will also have access for the purpose of supporting your progress through your academic career.
The information in Degree Works is refreshed each night. Any changes made today (e.g., grade changes or classes added/dropped) will be seen in Degree Works tomorrow.
Yes. Degree Works is laid out in block format displaying degree and certificate requirements information. Look for unchecked boxes to identify requirements that you still need to complete. You can also select the “Registration Checklist” view within Degree Works to see only unmet blocks.
At least four times a semester. You should always review your audit
- before you meet with your academic advisor to discuss registration for an upcoming semester,
- after you register to ensure that the courses you selected applied to your requirements like you thought they would,
- after your grades for each semester are posted, and
- any time you make a change to your schedule or major.
This is a wild card in Degree Works. If it appears after a subject prefix (i.e., ENG 121:200), it means that you can take any course with that subject prefix (any course in English).
Contact your academic advisor.
“Extra” credits will appear in the “electives” section or under “courses that do not apply” at the bottom of the audit. For example, if your program requires a minimum of three credits in Math and you take a four-credit course, three of the credits will appear under the Math requirements and the additional credit will either appear in electives or under “courses that do not apply” at the end of the audit. Minimum credits may vary with degree type. Check with advisor for more information.
Your audit will display the courses you’ve taken, you are currently registered for, or are in progress and will show how these courses will apply to your declared degree and/or certificate. Please note: if you do not satisfactorily complete or registered for class, the class will not meet the requirement it was listed in and will fall into the “Insufficient” area. Classes that do not apply to your degree and/or certificate will be displayed near the bottom of the audit in the section labeled “courses that do not apply to this program”.
Degree Works uses the information that is current for your transcript. You will be able to view any courses that have been completed, registered for, or transferred by the date your audit was last refreshed (data is refreshed every night). Keep in mind that any transfer work or grade changes that have not been formally submitted and accepted will not appear on your audit.
Your academic advisor is your primary point of contact. If your advisor determines that your audit is incorrect, he/she will contact Registration & Records at 303.556.2420 for assistance.
Your overall GPA is the cumulative average grade for the coursework completed at the college. The overall GPA is found at the top left hand corner of the “Worksheets” tab. It will be below your name and student ID.
Your audit will outline for you courses still needed to meet degree and/or certificate requirements within each specific block. You may then use this information to discuss your plan with your academic advisor.
Your academic advisor is your primary point of contact. If your advisor determines that your audit is incorrect, he/she will contact Registration and Records at 303.556.2420 for assistance.
Check with Registration and Records at 303.556.2420 where you submitted your degree and/or certificate change form.
There could be two reasons. First, the course did not meet either the minimum number of credits and/or minimum grade requirement for use in your program of study. Second, all requirements have been met and this course is simply not needed.
You should contact your advisor to resolve any substitution issues. Any waivers, substitutions, or exceptions for major, minor or concentration requirements must be communicated to the Registration and Records department of your college.
Not necessarily. Degree Works is advising tool designed to assist students towards degree and/or certificate completion. It cannot account for all the contingencies in the requirements for completion of a degree and/or certificate. If you have not applied to graduate, contact an academic advisor to start the graduation application process. This is a critical first step in the graduation application process.
The "Plans" tab is a tool for you to arrange course requirements into future semester blocks. You and your advisor may find this helpful as you forecast your academic career. It is recommended that you have an active plan and it is kept up-to-date, as this information may be used by college administrators to determine the demand for various courses each term.
Please Note: your official Plan of Study will be what is created by your academic advisor. However, by following the directions below you can create your own plan if you need to rearrange some courses, but we recommend making all changes with your academic advisor.
- The “Still Needed” menu allows you to drag and drop courses from your audit into future semester blocks. You can also select the “+” button for a term, select course, and type courses directly into the "Plan" boxes. You must enter the course as it is labeled in the catalog (e.g., ENG 121, not English 121).
- Alternatively, you may wish to begin your plan with a template, which will lay out a suggested Plan of Study semester-by-semester. To do this, on the right side of the page click, “New Plan.” and then, "Select Template." Complete the necessary information to search for an appropriate plan searching either by description or using the “Advanced Search.” Select the correct plan by catalog year and select your start term. Once the plan is populated, edit as desired, then click "Save Plan" to retain the Plan of Study you developed.
- Note that any time the icon that looks like a yellow piece of paper with lines appears, you will be able to click on it and see if there is a note associated with your plan, term, or requirement.
No. Nothing entered on the "Plans" tab will affect your actual audit. You can see how the courses you have entered in your plans will apply to your audit by clicking the “Audit” button at the bottom of the screen. Once run, the "Plans" tab will display a new audit based on your planned courses. All planned courses will appear in blue.
Yes. However, only the plan created with your advisor will be saved as an active plan. This information may be used by CCD administrators to determine the demand for various courses each term.
Yes. Degree Works will allow you to save all plans you create; however, only the plan created with your advisor will be marked as active.
Yes. Your advisor can see your plan(s) and participate with you in the planning process. There is also a “Notes” feature for you and your advisor to keep additional information. Your advisor will lock your plan after discussing it with you. Once your plan is locked, you will need to return to your advisor to make any additional changes to that plan.
No. Your "Plans" tab is for planning purposes only. You will register through your student portal.
No. Your "Plans" tab is for planning purposes only. Final course schedules are available to students online shortly before registration. If you discover that a course you had planned is not being offered, you should identify an alternative course and move the original course, if still needed, to a future semester.
Yes. You must go to the “View” menu, select “Compact,” and a print button will appear in the lower right corner.
So that your advisor will be able to track what you intend to take at another institution, please do the following. For the term in which you plan to take the class, select the “+” button and add a “Placeholder,” In the requirement field select “Comment,” and in the value field enter the institution and course you intend to take at the other institution, such as, "Metro State, MTH 125."
The “What-If” function allows you to hypothetically change your degree and/or certificate. The “What-If” audit will show you what coursework is required for the new degree and/or certificate, what courses you have taken that satisfy requirements, and what courses are still left for you to take.
No. The “What-If” function is for information purposes only. You will see the header “What-If” audit displayed at the top of the audit whenever an audit is run on a “What-If” scenario.
Yes. The “What-If” function will perform an audit based on the hypothetical degree and/or certificate and will show how your completed, current, and planned coursework meets the requirements of the hypothetical degree and/or certificate.
Since “What-If” scenarios are not stored on Degree Works, your advisor can only see your results if the two of you work through a “What-If” procedure together. You can save the “What-If” by clicking on the “Save as PDF” button and then email it to your advisor.
No. “What-If” plans are not saved within Degree Works. You would need to run a new “What-If” scenario next time you log in to see it again. You can save the “What-If” by clicking on the “Save as PDF” button.
Yes. You can print the “What-If” by clicking on the “Save as PDF” button.
Always speak with your advisor first. After consulting with your advisor, you may change your academic program using the Program of Study Change form or at Registration and Records at 303.556.2420.
The Term Calculator will show you your estimated cumulative GPA after you fill in hypothetical grade information. By putting your in-progress courses in the table (this will default for you) along with the grade you anticipate receiving for each course, you will see a revised GPA based on the estimates you provided. Please Note: If you are taking a class that is below the 100 level, remove the course from the list, as it will not count towards your GPA and will give you an inaccurate GPA if you leave it in the list.
No. This is an estimate only.
Some grades do not count in your GPA. These grades include S/A, S/B, S/C, U/D, U/F, SP, W, AW, I, S, and U. If you have a course that is graded in this manner (i.e., any course below the 100 level), you will need to remove it from the list of classes as it will give you an inaccurate GPA.